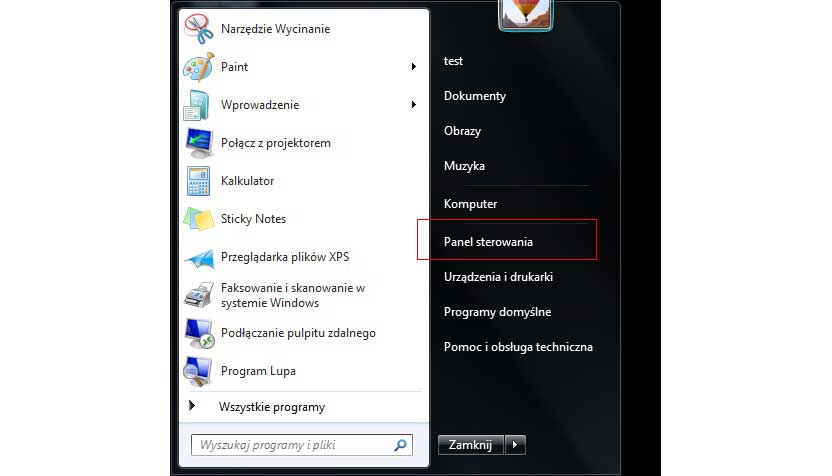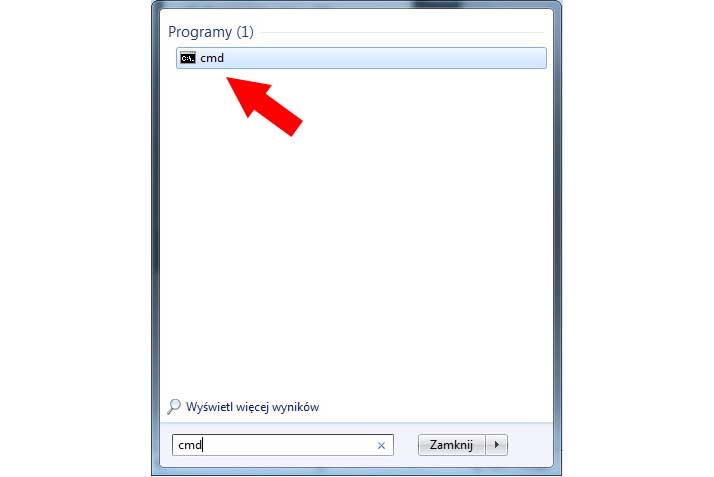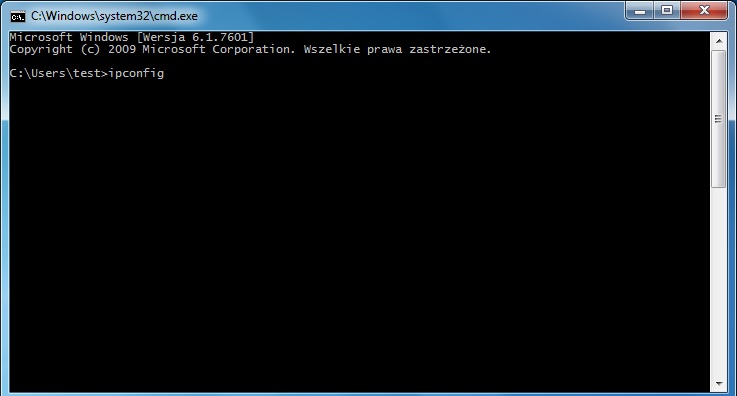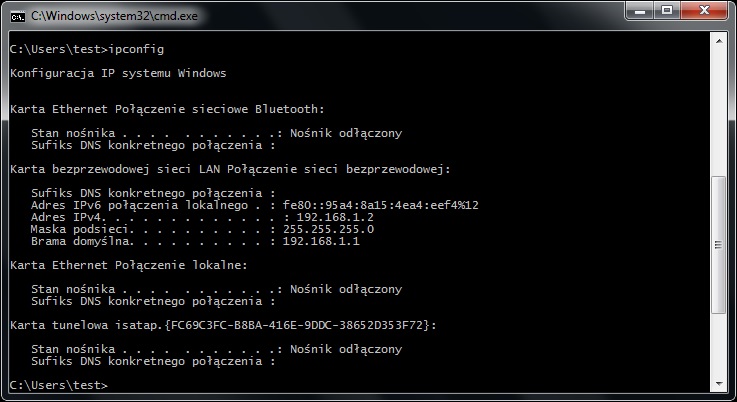Brak internetu
- Pierwsze kroki
- Czy mam połączenie z routerem
- Czy router łączy się z internetem
- Czy nasz router łączy się z urządzeniami dostawcy internetu
- Brak zasilania z PGE lub na bloku bądź w danym rejonie
Czasami zdarza się, że Internet w domu nagle przestaje działać. Co wtedy zrobić? Dzwonić od razu do swojego operatora i tracić czas oraz nerwy podczas rozmowy z konsultantem na infolinii? Można samodzielnie przeprowadzić prostą diagnostykę, aby przekonać się czy problem jest spowodowany awarią mojego komputera, routera, komputera, czy jest to wina po stronie operatora. Przedstawiamy kroki jakie należy wykonać, aby samemu sprawdzić co może być przyczyną.
- Pierwsze kroki - Przeglądarka
- sprawdź czy to nie wina nieaktualnej przeglądarki lub czy serwer na którym jest przeglądana strona nie odpowiada.
- Oprogramowanie zabezpieczające blokuje połączenie
- Niewłaściwy czas systemowy
- Pamięć podręczna DNS
- Przytrzymaj klawisz Windows i naciśnij klawisz R.
- Wpisz cmd i naciśnij klawisz Enter.
- W oknie polecenia wpisz ipconfig /flushdns i naciśnijh klawisz Enter.
Sprawdź, czy twoje oprogramowanie zabezpieczające (zapory ogniowe, programy antywirusowe, programy anty-szpiegujące, itp.) nie blokuje połączenia z internetem. Więcej informacji na temat konfigurowania programów tego rodzaju znajdziesz na stronie
Upewnij się, że data, czas i strefa czasowa systemu operacyjnego są odpowiednio skonfigurowane. Firefox może mieć problemy ze sprawdzaniem certyfikatów bezpieczeństwa jeśli te dane są błędne.
Każdy serwer sieciowy połączony z internetem otrzymuje specjalny numer, znany jako adres IP. Nazwy domen są przypisywane adresom IP za pomocą serwera systemu nazw domenowych (DNS). Twój komputer przechowuje niedawno przypisane adresy IP, co pomaga w szybkim połączeniu z odwiedzanymi stronami, ale jeśli dane serwera DNS i adresu IP się nie zgadzają, wszystkie przeglądarki na twoim komputerze będą miały problemy z otwieraniem niektórych stron. Aby usunąć niedawno zapisane adresy IP i dane DNS, musisz wyczyścić pamięć podręczną DNS:
System systemu nazw domenowych (Domain Name System) tłumaczy adresy sieciowe (URL) na adresy IP i zazwyczaj jest udostępniany przez dostawcę usług internetowych. Jeśli serwer DNS jest przeciążony, możesz mieć problemy z dostępem do niektórych lub wszystkich stron internetowych. Przykładowo, jeśli możesz otworzyć stronę http://74.125.53.99 lub http://74.125.159.105, ale nie http://www.google.com, oznacza to problem z serwerem DNS. Możesz spróbować skorzystać z alternatywnej usługi, takiej jak OpenDNS lub Google Public DNS.
Pierwszym objawem jaki widzimy jest to że nie można otworzyć strony internetowej, pojawia się komunikat że " ta strona jest niedostępna " . Pierwsza myśl, znowu nie ma internetu ...
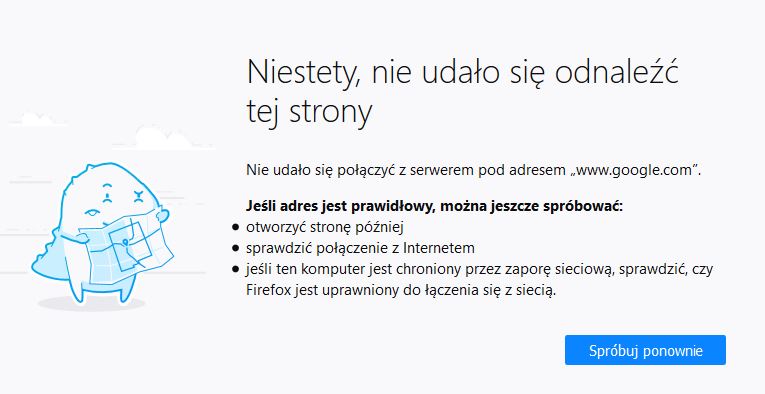
Na co powinniśmy zwrócić uwagę? Na dole ekranu po prawej stronie jest ikona naszego połączenia z internetem,
gdy łączymy się kablem eth ( internetowym) to będzie to ikona w postaci małego komputerka, natomiast przy
połaczeniu bezprzewodowym będzie to ikona albo (system windows10 ) łuki, albo ( system windows 7) schodki.
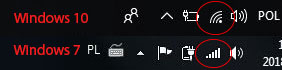 Na zdjęciu widzimy pierwszy objaw jaki może się pojawić - Kabel sieciowy odłączony lub karta sieci WiFi
odłączona.
Na zdjęciu widzimy pierwszy objaw jaki może się pojawić - Kabel sieciowy odłączony lub karta sieci WiFi
odłączona.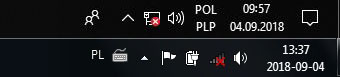 Oznaczało by to że nie mamy połączenia z naszym routerem ,jest problem z kablem eth (internetowym,
w przypadku połączenia kablowego) , kartą sieciową ( kartą sieci bezprzewodowej WiFi ), może też zdarzyć
się że nasz router straci zasilanie, zasilacz się uszkodzi ( spali) lub uszkodzeniu uległ sam router.
Oznaczało by to że nie mamy połączenia z naszym routerem ,jest problem z kablem eth (internetowym,
w przypadku połączenia kablowego) , kartą sieciową ( kartą sieci bezprzewodowej WiFi ), może też zdarzyć
się że nasz router straci zasilanie, zasilacz się uszkodzi ( spali) lub uszkodzeniu uległ sam router.
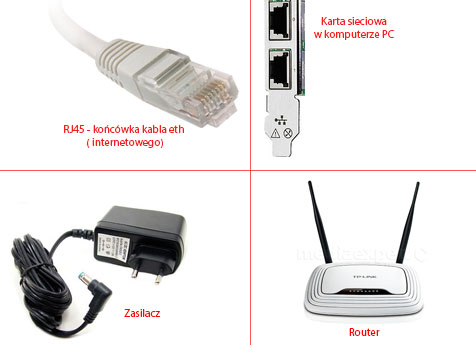 Inny objaw, który bardzo często się pojawia to widoczny na poniższym zdjęciu trójkąt z wykrzyknikiem
Inny objaw, który bardzo często się pojawia to widoczny na poniższym zdjęciu trójkąt z wykrzyknikiem
Co on może oznaczać ? Oznacza on tyle że połączenie internetowe nie jest skonfigurowane, we Właściowościach
połaczenia mamy błędną konfigurację np. statyczną ( wpisane adresy ip) zamiast automatyczne pobieranie adresów ip,
karta sieciowa przeszła w tryb autokonfiguracji ( APIPA -metoda, która umożliwia komputerowi przypisanie sobie adresu
IP wówczas, gdy serwer DHCP jest niedostępny lub nie istnieje w danej sieci. APIPA przydziela adres IPv4 z puli
169.254.0.1 – 169.254.255.254). Warto sprawdzić czy podobny adres otrzymalismy. W tym celu wchodzimy, Start -> Panel
sterowania -> Centrum sieci i Udostępniania -> Zmień ustawienia karty sieciowej - > Ethernet -> Szczegóły
Gdy karta sieciowa przejdzie w stan autokonfiguracji warto wyłączyć kartę sieciową i włączyć ją ponownie. W tym celu na karcie Ethernet
klikamy prawym klawiszem myszy i z rozwinietego menu wybieramy "Wyłącz", następnie ponownie wykonujemy tą sama czynność ale tym razemy wybieramy "Włącz".
Warto sprawdzić czy podobny adres otrzymalismy. W tym celu wchodzimy, Start -> Panel
sterowania -> Centrum sieci i Udostępniania -> Zmień ustawienia karty sieciowej - > Ethernet -> Szczegóły
Gdy karta sieciowa przejdzie w stan autokonfiguracji warto wyłączyć kartę sieciową i włączyć ją ponownie. W tym celu na karcie Ethernet
klikamy prawym klawiszem myszy i z rozwinietego menu wybieramy "Wyłącz", następnie ponownie wykonujemy tą sama czynność ale tym razemy wybieramy "Włącz".
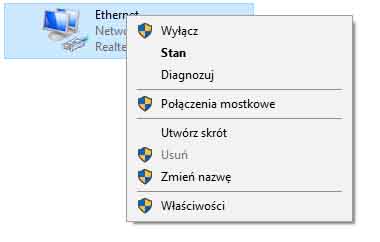 Aby upewnić się czy na pewno mamy lub nie mamy połączenie z naszym routerem należy również wykonać test ping. W tym celu wchodzimy
Start -> wpisujemy CMD - w wierszu poleceń wpisujemy ping spacja i adres ip naszego routera.
Aby upewnić się czy na pewno mamy lub nie mamy połączenie z naszym routerem należy również wykonać test ping. W tym celu wchodzimy
Start -> wpisujemy CMD - w wierszu poleceń wpisujemy ping spacja i adres ip naszego routera. 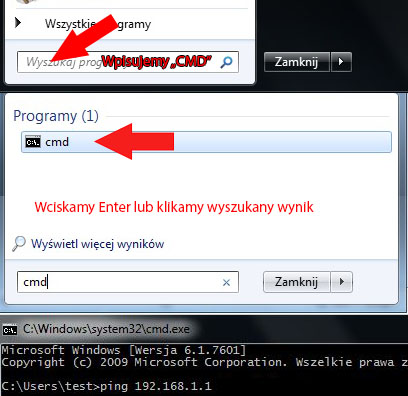 Jeśli nasz router odpowiada, tzn. że mamy nawiązane połączenie z routerem .
Jeśli nasz router odpowiada, tzn. że mamy nawiązane połączenie z routerem .
Pierwszy krok mamy za sobą, czyli nasza sieć wewnętrzna działa, mamy połączenie z routerem. Teraz powinniśmy sprawdzić czy nasz router łączy się z urządzeniem dostawcy internetu lub z jego siecią internetową. W tym celu sprawdzamy czy :
- kable internetowe są poprawnie podłączone ( nie dotyczy połączenia WiFi)
- kabel sygnałowy podłączony jest do portu WAN i dioda WAN świeci
- Router nie pobiera adresu IP - należy się zalogować do panelu routera ( jak to zrobić jest opisane tutaj )
gdzie znajduje się port WAN pokazane jest na poniżyszym zdjęciu, w innych routerach może wyglądać to troche inaczej
Jeśli mamy sytuację taką jak na poniższym zdjęciu, nasz router nie pobiera adresu ip od urządzenia dostawcy.
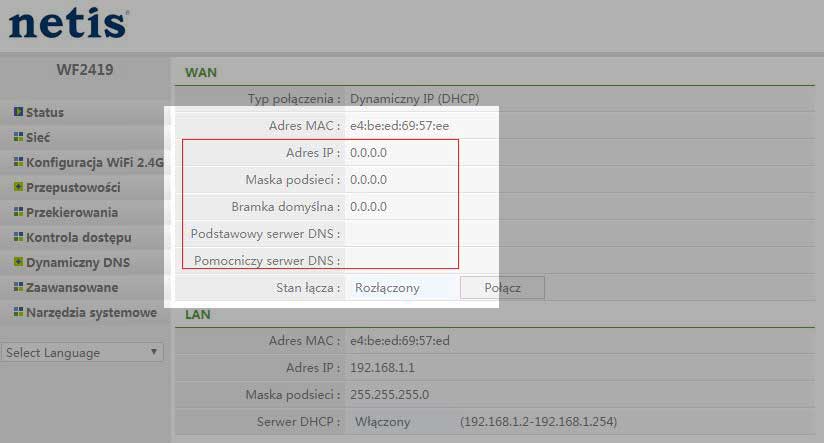
Jeśli kabel sygnałowy dostawcy internetu jest wpięty bezpośrednio do naszego routera, wtedy należałoby się skontaktować z dostawcą.
- Terminal światłowodowy/router ( połączenie światłowodowe )
- Router (połączenie skrętką )
- Radio/antena radiowa ( połączenie radiowe )
Połączenie światłowodowe Na urządzeniu światłowodowym sprawdzamy również czy jest zasilanie a także czy sam światłowód nie jest nigdzie zagięty, załamany itp. Należy zwrócić uwagę czy dioda sygnałowa świeci się i na jaki kolor, oraz czy diody odpowiadające za port pod który jest podłączony nasz router również świeci.
Połączenie kablowe Na urządzeniu dostawcy ( routerze ) sprawdzamy również czy jest zasilanie a także czy sam kabel eth nie jest uszkodzony, końcówka czyli rj45 poprawnie jest włożona i dociśnięta . Należy zwrócić uwagę czy dioda sygnałowa WAN świeci się i na jaki kolor, oraz czy diody odpowiadające za port LAN pod który jest podłączony nasz router lub komputer również świecą.
Połączenie Radiowe Przy instalacji radiowej wykorzystane sa takie urządzenia przez dostawcę jak: Radio czyli antena oraz zasilacz POE. Kolejnym krokiem jeśli mamy instalację radiową jaki należy wykonać aby sprawdzić dlaczego nie mamy internetu, jest sprawdzenie czy jest zasilanie na POE. Jest to zasilacz, który zazwyczaj jest umieszczany w pomieszczeniu. Sprawdzamy czy dioda na tym zasilaczu się świeci. Następnie jeśli to możliwe sprawdzamy czy świecą się diody na radiu. Należy zwrócić uwagę na podłączenie kabli eth czy nie jest uszkodzony, końcówka czyli rj45 poprawnie jest włożona i dociśnięta.
Warto jest upewnić się, że nie było planowanych wyłaczeń zasilania w Energetyce ( takie komunikaty są podawane na infolini energetylki), nie wykonywane są żadne prace remontowe przy których administrator nieruchomości wyłączył zasilanie, lub prowadzone są inne prace przy których wyłaczono zasilanie w danym rejonie.
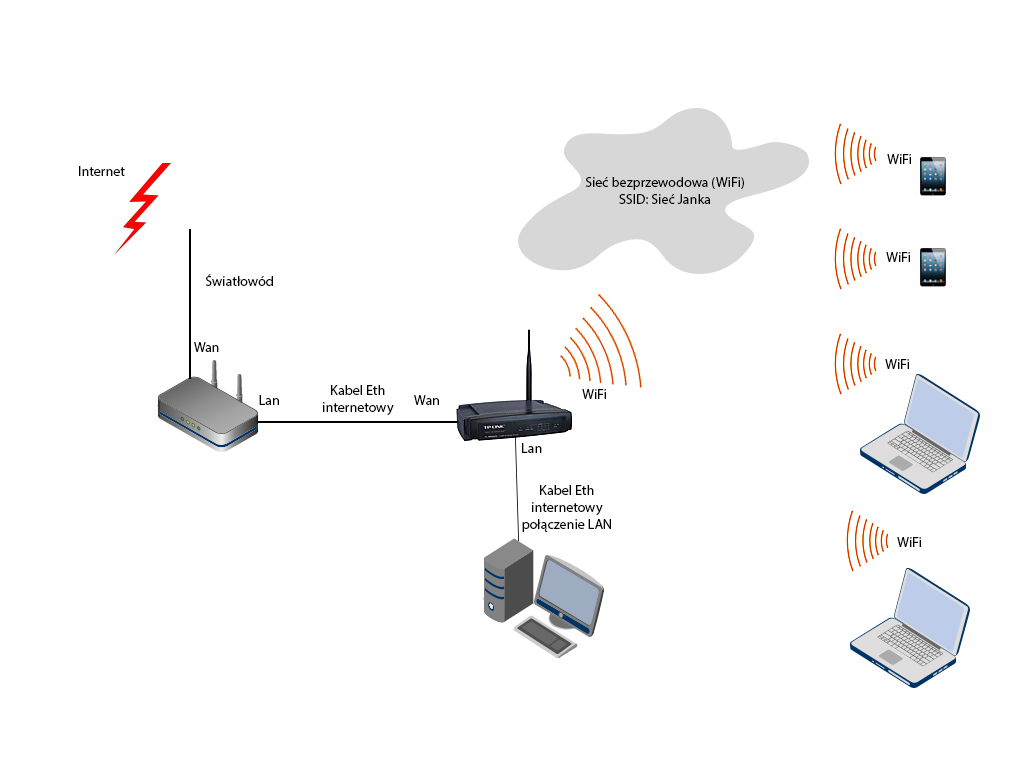
Za nim zadzwonimy aby zgłosić że nie działa u nas internet, dobrze jest też wiedzieć gdzie jest problem. Na poniższych obrazkach przedstawiono przykładowy rozkład .
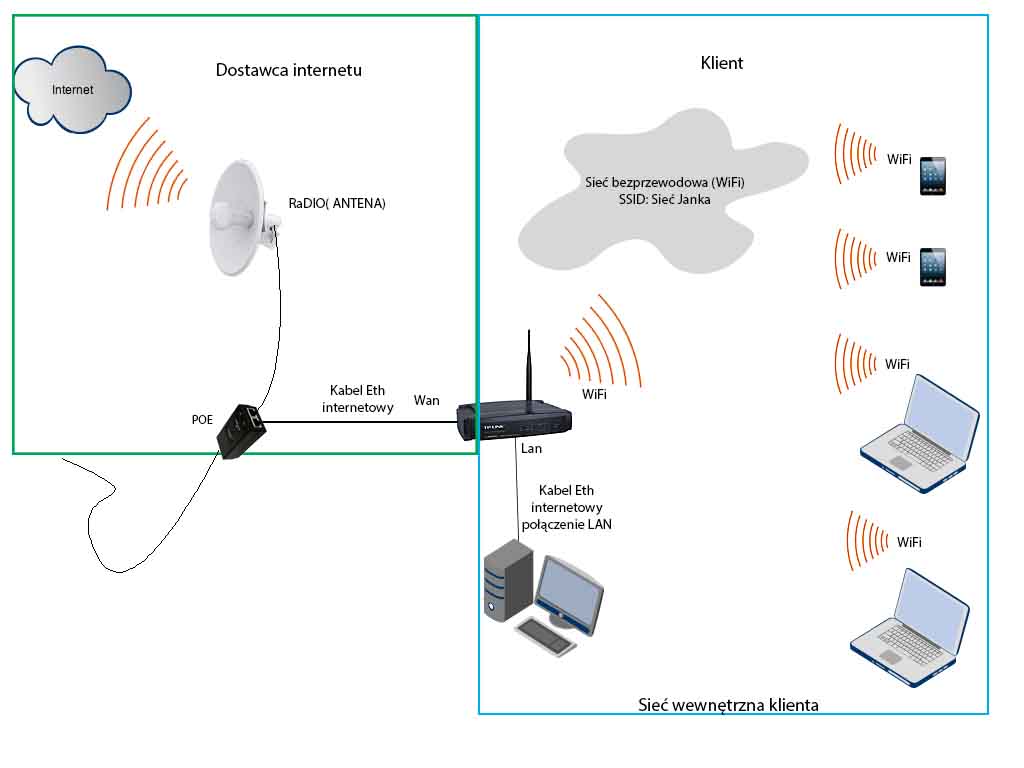
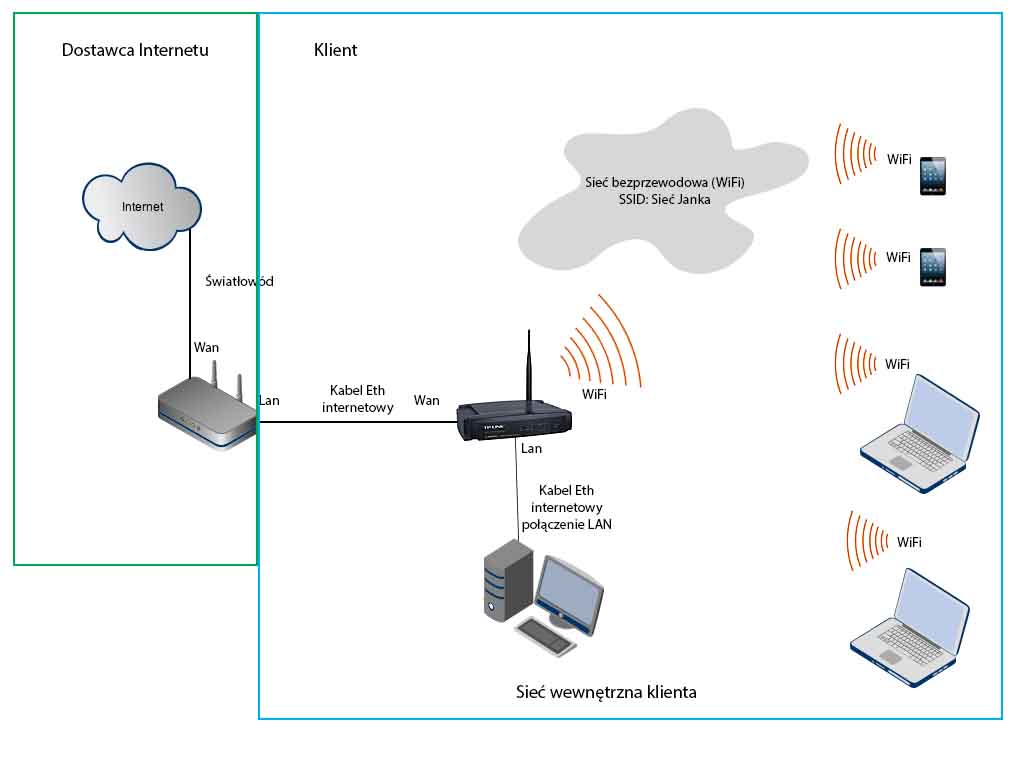
Wolne łącze
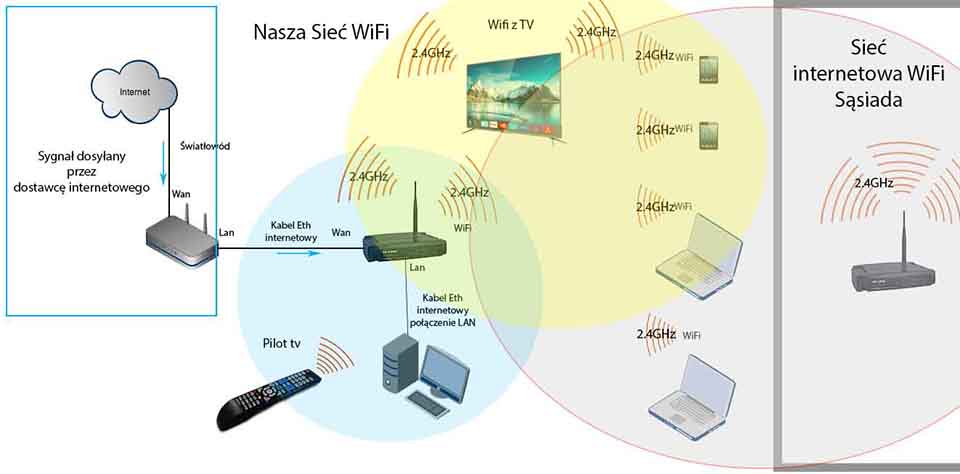
Jak testować prędkość Internetu?
Bezpiecznym sposobem na uzyskanie jednoznacznego i miarodajnego wyniku szybkości łącza jest wykonanie testu pamiętając o kilku zależnościach:
- test wykonywany jest w momencie, kiedy podłączone do sieci jest jedno urządzenie
- na urządzeniu nie ma uruchomionych aplikacji korzystających z Internetu
- test wykonywany jest na urządzeniu połączonym przewodowo do routera
Pamiętaj, że wyniki transferu na urządzeniu połączonym bezprzewodowo (WiFi) z routerem często mijają się z realnymi osiągami ze względu na możliwe zakłócenia transmisji i nie są podstawą do reklamowania usługi. Operator nie ma wpływu na osiągany transfer w przypadku połączenia bezprzewodowego.
Test prędkości wykonaj na stronie: forweb.speedtest.net lub speedtest.forweb.pl klikając na BEGIN TEST recommended server
Jak to jest z tymi routerami?
Bardzo często zdarza się, że pomimo wykupionego bardzo szybkiego łącza (np. 250 Mb/s), korzystając z bezprzewodowej sieci domowej nie osiągamy nawet połowy tej prędkości. Zwykle w takim przypadku dzwonimy do Operatora i zgłaszamy usterkę. Warto jednak zastanowić się dlaczego tak się dzieje i zapoznać się z kilkoma ważnymi poradami dotyczącymi routerów, ich specyfiki i standardów działania.
Jakie cechy określają szybkość routera?
Szybkość routera zależy od kilku czynników. Maksymalna szybkość Internetu w domowej sieci nie będzie większa niż szybkość łącza dostarczanego przez operatora. Ważna jest jakość i wydajność zastosowanych układów elektronicznych w routerze, w tym procesora oraz pamięci RAM. W przypadku sieci przewodowych, połączenie GigabitEthernet (1000 Mb/s = 1 Gb/s) jest dziesięciokrotnie szybsze od połączeń FastEthernet (100 Mb/s).
Duże różnice występują w szybkości połączeń WiFi. Szybkość WiFi zależy od wykorzystywanego standardu bezprzewodowego oraz parametrów pracy (ilość wykorzystywanych anten, technologii MU-MIMO/SU-MIMO, szerokość kanału radiowego:
- standard 802.11b/g obecnie praktycznie nie stosowany, obsługuje częstotliwość 2.4GHz, maksymalna prędkość 802.11b to 11 Mb/s, 802.11g to 54 Mb/s .Jest to oczywiście wartość nominalna, przepustowość ta jest podawana przez producenta natomiast rzeczywista jest dużo mniejsza, nawet o połowę. W praktyce szybkość przesyłania danych jest znacznie mniejsza i wynosi ok. 20 Mb/s (w przypadku 802.11b jest ona oceniana na ok. 5 Mb/s)
- standard 802.11a obecnie praktycznie nie stosowany, obsługuje częstotliwość 5GHz, maksymalna prędkość 54 Mb/s przepustowość ta jest podawana przez producenta natomiast rzeczywista jest dużo mniejsza, nawet o połowę.
- standard 802.11n powszechnie stosowany standard, obsługuje częstotliwości 2.4GHz oraz 5GHz, maksymalna prędkość 600 Mb/s przepustowość ta jest podawana przez producenta natomiast rzeczywista jest dużo mniejsza, nawet o połowę, dodać również należy że istnieje wiele standardów 802.11n, kart bezprzewodowych zarówno w urządzeniach mobilnych jak i routerach, to że na opakowaniu jest coś napisane nie oznacza że taką przepustowość osiągniemy, może sie okazać że posiadamy n-lite które nominalną przepustowość może mieć do 150Mb/s natomiast rzeczysta może być niższa..
- standard 802.11ac najnowszy standard WiFi, obsługuje częstotliwość 5GHz, maksymalna prędkość nawet 2,6 Gb/s, przepustowość ta jest podawana przez producenta natomiast rzeczywista jest dużo mniejsza .
Standardy bezprzewodowe pracujące na tej samej częstotliwości są wstecznie zgodne ze sobą. Oznacza to, że router pracujący w standardzie 802.11n będzie współpracował ze starszymi urządzeniami 802.11b/g. Podane szybkości standardów bezprzewodowych to prędkości z narzutami niezbędnymi do przesłania danych bezprzewodowo, więc realne prędkości będą niższe.
Wybierając router bezprzewodowy warto sprawdzić jaką maksymalną szerokość kanału wspiera (160MHz dla AC, 40MHz dla 802.11n). Im większa szerokość kanału, tym transmisja bezprzewodowa będzie szybsza. Routery bezprzewodowe wspierają częstotliwość 2,4GHz lub 2,4GHz i 5GHz. Użycie routera wykorzystującego obie częstotliwości WiFi umożliwi przyłączenie starszych urządzeń na częstotliwości 2,4GHz oraz nowszych na częstotliwości 5GHz.
Anteny i zasięg co wpływa na zasięg i stabilność sygnału?
Router bezprzewodowy WiFi wysyła sygnał radiowy na określonych częstotliwościach 2,4 GHz lub 5 GHz. Niezbędne nadajniki i odbiorniki są wbudowane w router WiFi, natomiast propagacja sygnału jest realizowana przez anteny. Anteny to kluczowy komponent systemów transmisji radiowej. Anteny mogą zostać wbudowane w router lub zostać dołączone do routera jako osobne elementy.
Zasięg WiFi zależy w dużej mierze od wzmocnienia anten, który to parametr mierzymy w decybelach (dBi). Routery WiFi wyposażone są przeważnie w anteny o wzmocnieniu 1,5-3 dBi.
W mocno zurbanizowanych lokalizacjach możemy zaobserwować coraz większe zagęszczenie sieci 2,4 GHz. Ponieważ liczba kanałów w tym paśmie jest ograniczona do 13, a rutery nadają z dużym zasięgiem, łatwo o nakładanie się na siebie sieci, co powoduje spadek wydajności naszego połączenia nawet o połowę. Zasięg sieci 5 GHz jest mniejszy, co może sprzyjać mniejszemu zagęszczeniu sieci, a samo pasmo mniej popularne. Więc jeżeli mamy problem ze zbyt dużą liczbą dostępnych sieci Wi-Fi i uciekającym zasięgiem, warto rozważyć skorzystanie z pasma 5 GHz lub skorzystanie z alternatywnych dla Wi-Fi sposobów dystrybucji sieci.
Jak poprawić zasięg routera?
W przypadku kłopot w z zasięgiem można rozważyć wymianę anten dostarczanych przez producenta na anteny o wzmocnieniu 5 dBi. Jeżeli rozważamy wymianę anten należy wybrać router, który umożliwia odkręcenie fabrycznych anten. Jeżeli wymiana anten nie rozwiąże problemów z zasięgiem, można wykorzystać urządzenia poszerzające zasięg istniejącej sieci bezprzewodowej (ekspander, wzmacniacz, reapater WiFi). Najnowsze systemy poszerzenia zasięgu sieci bezprzewodowej to sieci kratowe (MESH).
Co osłabia zasięg WiFi?
Problemy w transmisji WiFi przeważnie spowodowane są słabym sygnałem, tłumieniem lub zakłóceniami. Przyczyną tłumienia mogą być mury, a nawet przemieszczający się ludzie. Częstotliwości pracy WiFi również posiadają własną charakterystykę. Częstotliwość 2,4GHz łatwiej przenika przez mury czy drzwi, ale większa ilość urządzeń pracujących na tej częstotliwości powoduje zakłócenia, a w rezultacie niższą szybkość połączenia.
Częstotliwość 2,4GHz pozwala uzyskać większe zasięgi WiFi, niż częstotliwość 5GHz. Częstotliwość 5GHz jest bardziej odporna na zakłócenia, pozwala osiągać wyższe prędkości transmisji, ale charakteryzuje się mniejszym zasięgiem.
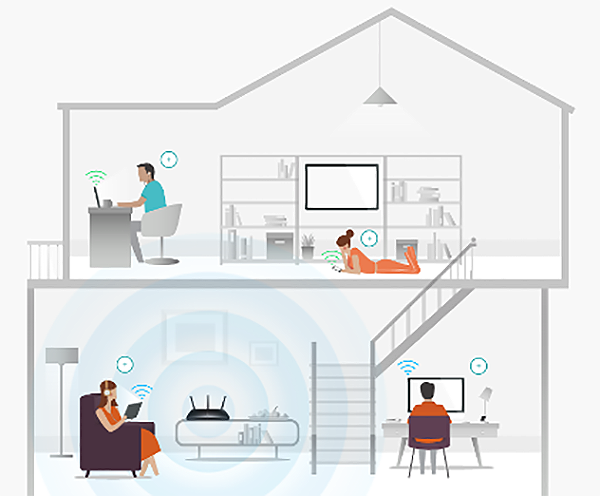
Idealne warunki pracy uzyskamy, gdy kanał radiowy (częstotliwość) WiFi będzie w niewielkim stopniu zakłócany. Warto też pamiętać, że im większą szerokość kanału radiowego (aktualnie nawet 160 MHz przy 802.11ac), tym teoretycznie większa szybkość, ale także większa podatność na zakłócenia. Routery WiFi wyposażone w mechanizm DFS (Dynamic Frequency Selection) samodzielnie skanują częstotliwości, w celu wybrania kanału o najmniejszych zakłóceniach. Obecnie DFS to niezbędna funkcjonalność routera bezprzewodowego.
Bezpieczeństwo routera i transmisji danych
Optymalny router WiFi powinien zapewniać maksymalny możliwy poziom bezpieczeństwa transmisji danych użytkowników. Elementem najbardziej podatnym na zagrożenia są połączenia bezprzewodowe WiFi. Obecnie większość routerów bezprzewodowych dysponuje następującymi mechanizmami bezpieczeństwa:
- uwierzytelnianie MAC – tylko wskazane urządzenia (karty sieciowe o określonym adresie MAC) pracują w sieci, zabezpieczenie nie jest wystarczające do bezpiecznej pracy
- zabezpieczenie WEP (64/128-bit WEP) wymaga podania frazy zabezpieczającej, szyfruje transmisję, ale nie jest to rozwiązanie bezpieczne,
- zabezpieczenie WPA/WPA2 (również WPA-PSK/WPA2-PSK) wymaga podania frazy zabezpieczającej, szyfruje transmisję, najwyższy obecnie stopień zabezpieczenia domowej sieci WiFi.
Niektóre tanie i proste routery lub urządzenia 3G/LTE mogą nie wspierać filtracji po MAC adresach oraz mechanizmu WEP. Większość routerów posiada zaporę ogniową (firewall), która zabezpiecza łączność z siecią Internet. Warto wybrać router oferujący blokadę rodzicielską, czy możliwość filtrowania stron internetowych po kategoriach lub słowach kluczowych. Jeżeli chcielibyśmy łączyć się zdalnie do naszej domowej sieci, wybieramy router wspierający szyfrowane połączenia VPN (Virtual Private Networks).
Jaki mam typ NAT
Sprawdź jaki typ NAT masz u siebie
Aby sprawdzić za jakim NATem jest Twoja konsola wykonaj poniższe kroki: wejdź w Ustawienia następnie wybierz Sieć przejdź do Wyświetl stan połączenia zjedź na sam dół listy – będzie tam wyświetlony Typ NAT Typy NAT jakie może wyświetlać Twoja PS4: Typ 1 (otwarty) – jesteś połączony bezpośrednio z internetem tzn. nie jesteś za żadnym NATem, masz zewnętrzne IP lub aktywne DMZ. Ten typ nie powinien powodować żadnych problemów z grą online. Typ 2 (średni) – jesteś za NATem jednak Twoja konsola nie powinna stwarzać problemów z grą online. Typ 3 (ograniczony) – możesz nawiązywać połączenie z PSN, pobierać gry i update’y, jednak pozostałe funkcje, w tym gra online mogą być ograniczone bądź niemożliwe.
Jak zmienić u siebie Typ NAT? Wbrew pozorom nie jest to takie trudne jak się wydaje. Jeśli jesteś całkowicie zielony w obsłudze routera to zaopatrz się w instrukcję do niego – może się przydać. Następnie zastosuj się do poniższych poleceń: wejdź w ustawienia routera. Najczęściej polega to na wpisaniu adresu IP routera np. 192.168.1.1 w pole adresu przeglądarki. Będziesz poproszony o podanie loginu i hasła administratora. Informacje te znajdują się zazwyczaj na samym routerze (np. na nalepce pod spodem) lub w instrukcji. włącz funkcję UPnP. W zależności od routera sposoby na jej włączenie mogą się różnić. Jeśli nie jesteś w stanie znaleźć tej opcji w ustawieniach poszukaj w instrukcji. masz teraz dwie możliwości: ustawienie statycznego IP dla konsoli i przydzielenie go do DMZ (strefa zdemilitaryzowana) otwarcie niektórych portów i przypisanie ich do konsoli PAMIĘTAJ! NIE PRZYDZIELAJ DO DMZ CAŁEGO ROUTERA!
sposób otwierania portów różni się w zależności od routera, który posiadasz. Najprościej będzie jeśli znajdziesz to w instrukcji lub w Google. otwórz poniższe porty TCP i UDP w obydwu kierunkach: 80 443 465 983 3478 3479 3480 3658 5223 6000-7000 9293 10070-10080 Są to porty niezbędne do prawidłowego działania usług online Sony takich jak impreza, PSN, gra multiplayer, gra zdalna etc. zrestartuj swoją konsolę. Po restarcie sprawdź w ustawieniach Typ NAT. Jeśli zrobiłeś wszystko tak jak trzeba powinieneś zobaczyć upragniony Typ 2. Niestety niektóre gry wymagają otwarcia dodatkowych portów. Których? To już zależy od wydawców. Pozostaje Ci jedynie śledzenie forum danej gry. Pamiętaj również, że nie zawsze uda ci się rozwiązać sprawę NAT w powyższy sposób. Jeśli jesteś podpięty do sieci przez modem, lub powyższe zmiany nic nie dają – dzwoń do dostawcy internetu. Pomogą Ci w odblokowaniu portów lub ustawią zewnętrzne IP na konsolę.
Jakie mam hasło do Swojej sieci WiFi ?
Aby móc to sprawdzić należy być połączonym z własną siecią wifi za pomocą komputera. Wchodzimy do "Centrum sieci i udostępniania"
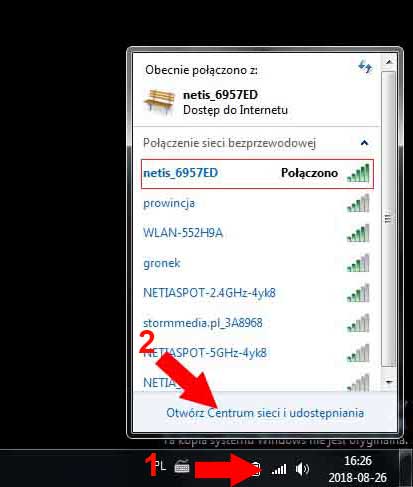
Następnie wybieramy Swoją sieć i kliekamy na nią
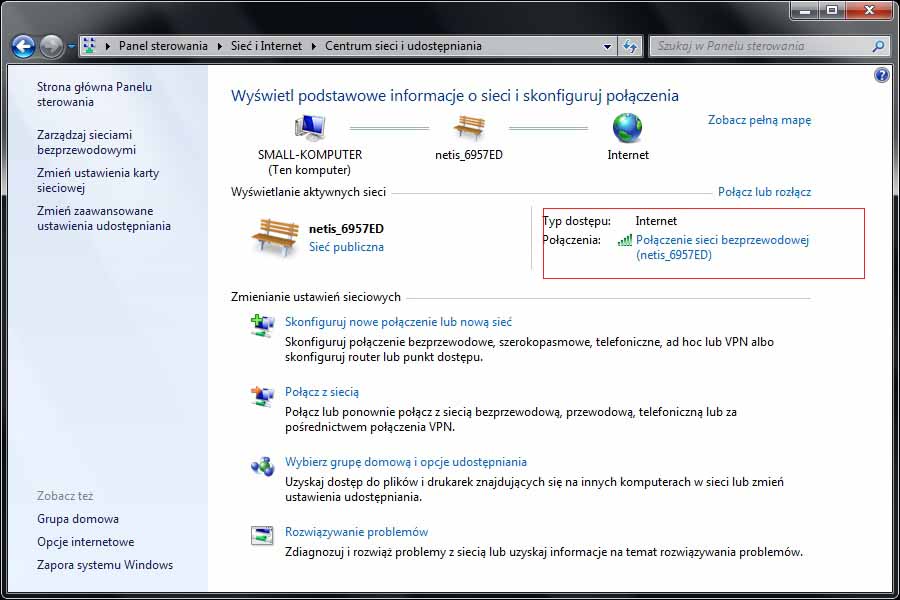
W otwartym okienku wybieramy "Właściwości sieci bezprzewodowej"
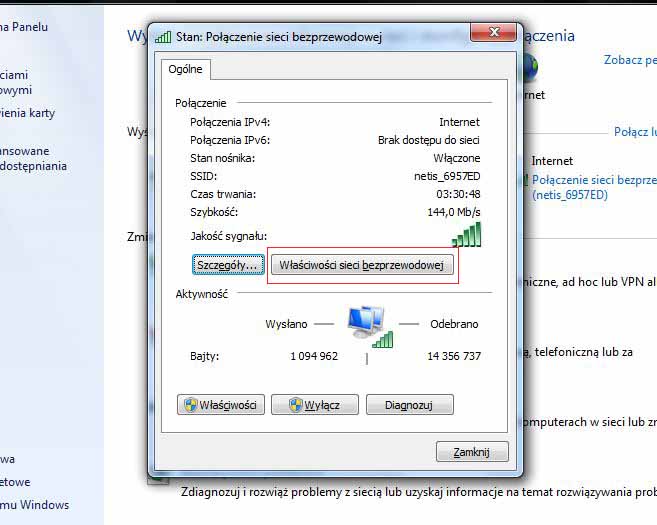
Wybieramy "Zabezpieczenia"
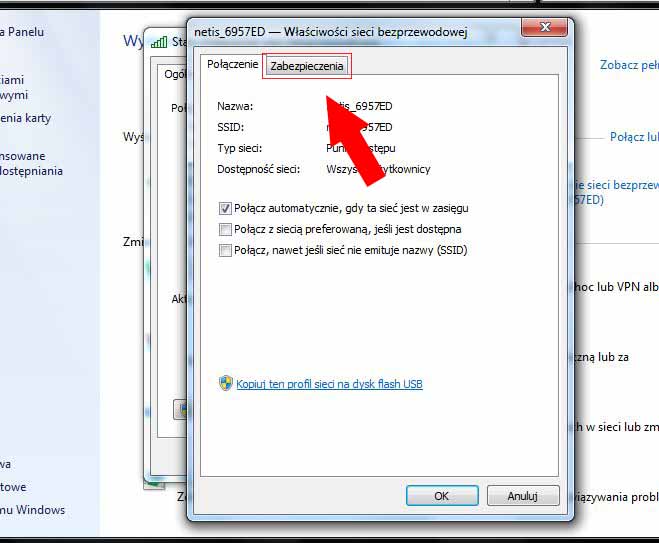
Zaznaczamy "Pokaż znaki "
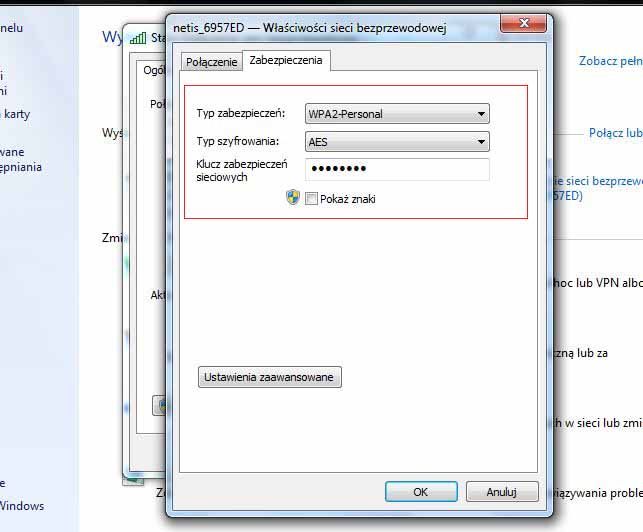
I już możemy zobaczyć jakie mamy hasło do WiFi
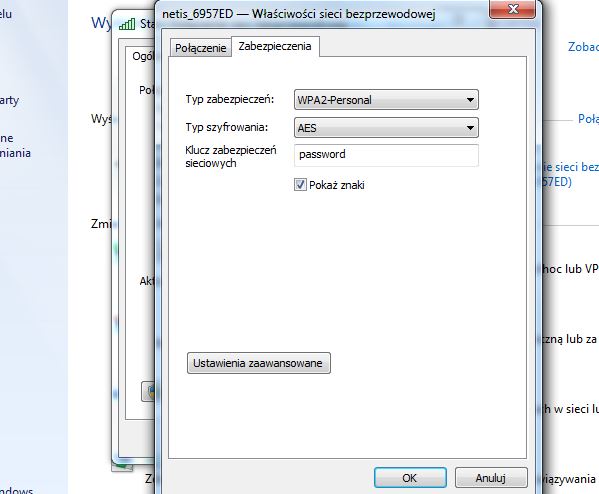
Jak zalogować się do routera ?