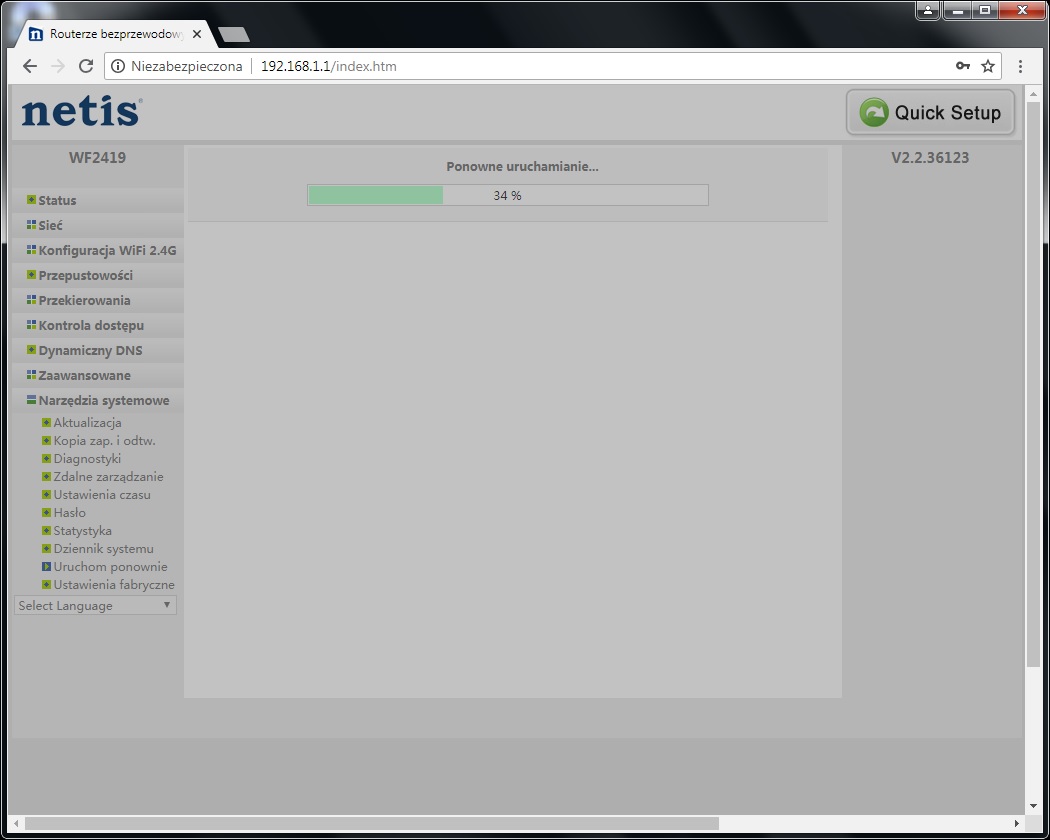UWAGA : wszystkie przedstawione konfiguracje, zostały przetestowane, a dane które przedstawiamy, są jedynie przykładowe. Dla Swoich konfiguracji i ustawień, należy zastąpić przykładowe dane, Swoimi własnymi.
Konfiguracja połączenia internetowego na przykładzie routera NETIS za pomocą WiFi
Podłączamy router do zasilania, oraz podłączamy do niego kabel sygnałowy ( internetowy) eth. Podobne czynności możemy wykonywać w przypadku gdy zdarzy nam się wykonać reset routera NETIS możemy przeprowadzić ponowną konfigurację zgodnie z poniższą instrukcją
Na poniższym obrazku możemy zobaczyć że( po resecie jest to najczęstszy sygnał że ustawienia zostały usunięte ) wykrywana jest sieć bezprzewodowa zazwyczaj jest to nazwa routera i jego numer modelu
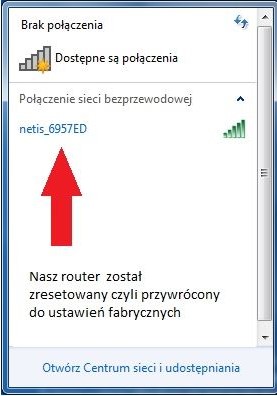
Aby przejść do konfiguracji routera, należy połączyć się z siecią WiFi Wybieramy nazwę sieci WiFi, w tym przypadku jest to "netis_6957ED" i klikamy Połącz
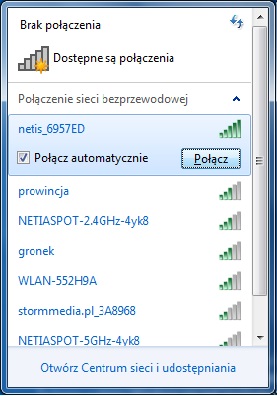
Pojawiło się okienko w którym proszą nas o wpisanie klucza zabezpieczeń Klucz ten znajdziemy na odwrocie routera pod hasłem Password: password

Wpisujemy hasło i klikamy połącz

Połączenie z routerem za pomocą WiFi zostało utworzone
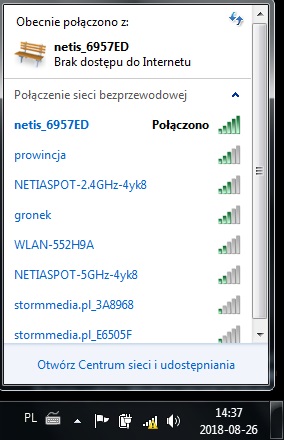
Logowanie do routera
Do zalogowania się na strone konfiguracyjną routera niezbędna jest znajomość adresu ip routera Znajdziemy go w wierszu poleceń: Start -> Uruchom -> CMD -> ipconfig lub w Windows 10: Lupa -> CMD -> ipconfig
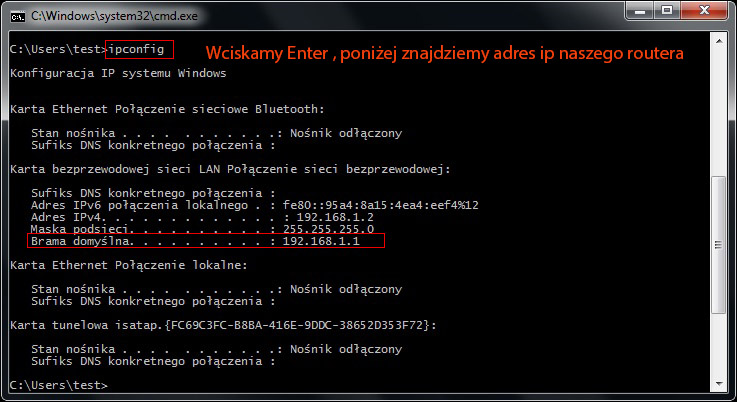
Otwieramy przeglądarkę i w miejscu wpisywania adresu www wpisujemy odnaleziony adres ip routera

Na pierwszej stronie konfiguracyjnej routera możemy zmianić sobie język klikając "Select Language" , następnie przechodzimy dalej i wybieramy "Advanced"
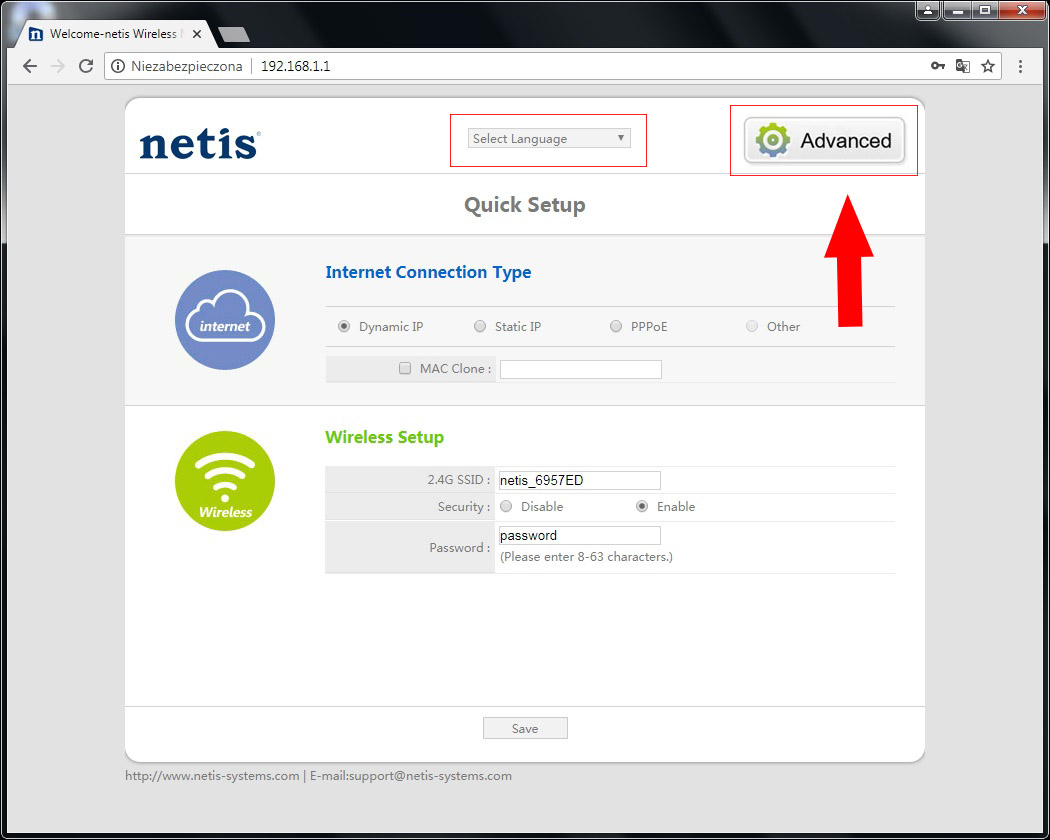
Otworzyła się strona Statusu połączeń routera
- Połączenie Wan czyli nasze połączenie z internetem, gdy sygnał jest dosyłany prawidłowo, w tym miejscu pojawiają się adresy ip, maska brama dns'y, gdy występuje awaria w tym miejscu będzie tak jak na poniższym zdjęciu, czyli brak połączenia z internetem .
- Połączenie Lan czyli nasze połączenie wewnętrzne, pomiędzy routerem i np. komputerem pc, lapropem, smartfonem itd.
- Status połączenia bezprzewodowego czyli WiFi.
Aby przejść do konfiguracji naszego połączenia internetowego z lewego menu wybieramy "Sieć" lub " Network"
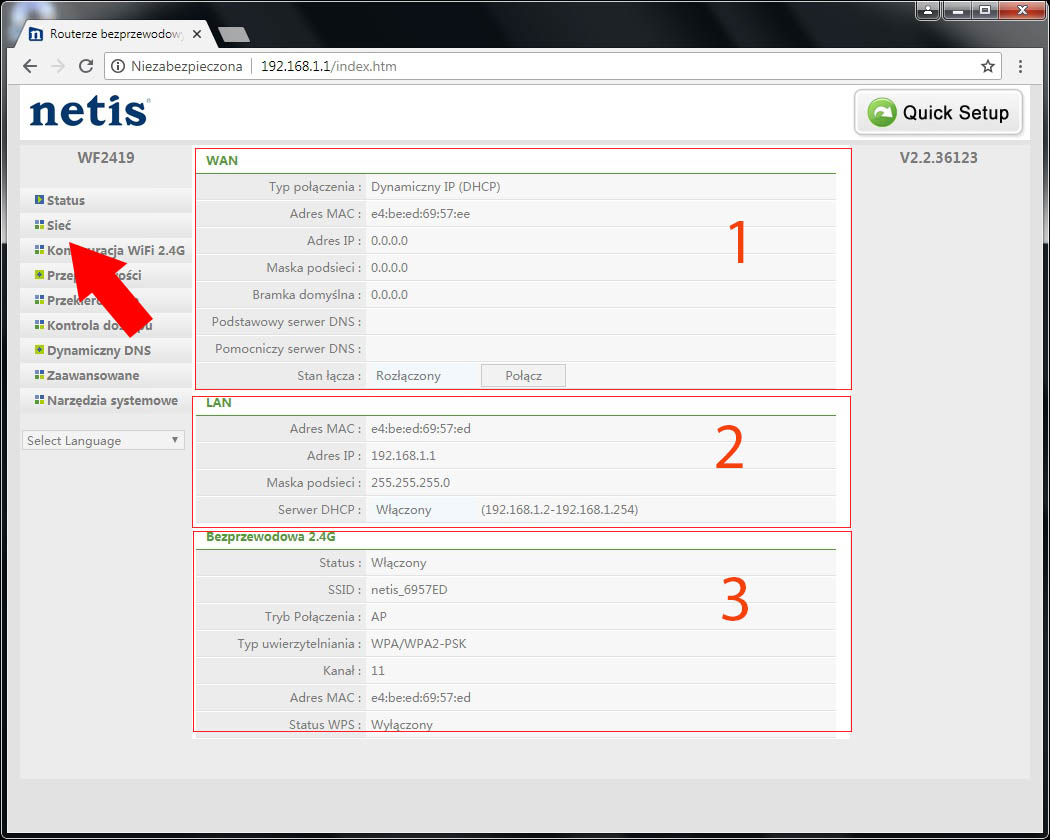
Ustawienie danych do logowania PPPOE
Na karcie Sieć -> Wan, w miejscu Ustawienia Wan, z rozwijanej listy wybieramy połączenie pppoe ( może się zdarzyć że są dwie pozycje pppoe, w tym przypadku wybieramy "pppoe russia") Na tej karcie możemy również skonfigurować połączenie wybierając static, lub dhcp,
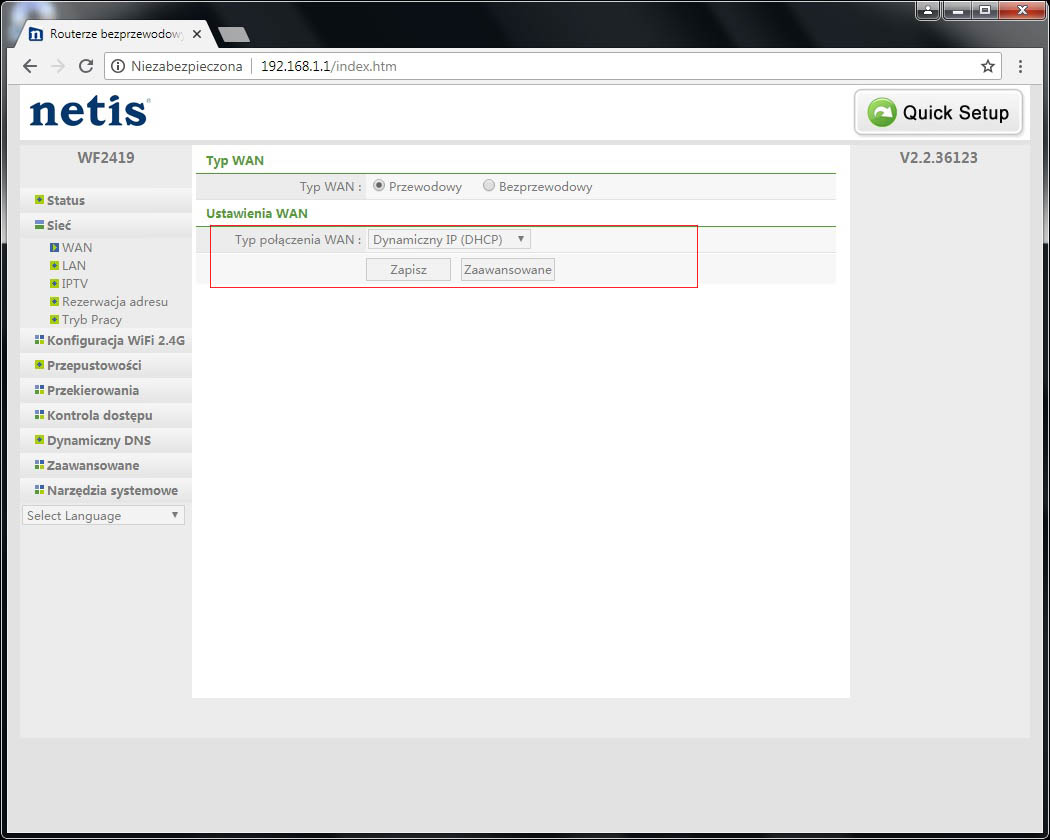
Wpisujemy dane do logowania.Szczególną uwagę powinniśmy zachować w przepisywaniu tych danych, gdyż ważne jest zachowanie wielkości liter i wpisanie wszystkich znaków. Login zaczyna się od pppoe
Wpisując hasło mamy możliwość jego podglądu, aby móc się upewnić czy jest poprawnie wpisany, aby to zrobić klikamy lewym klawiszem myszy na ikonę górnego łuku z kropką pod spodem. Gdy już wszystko sprawdziliśmy , zaznaczamy "Połącz automatycznie" i przechodzimy do zakładki poniżej "Zaawansowane".
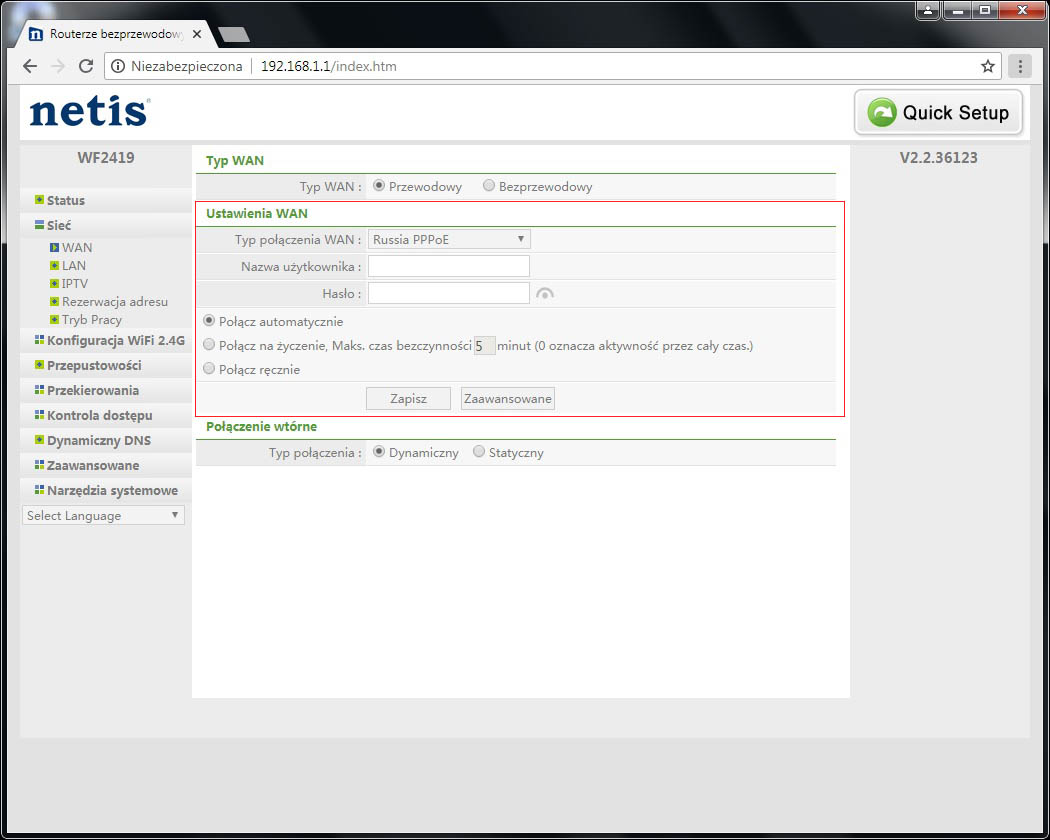
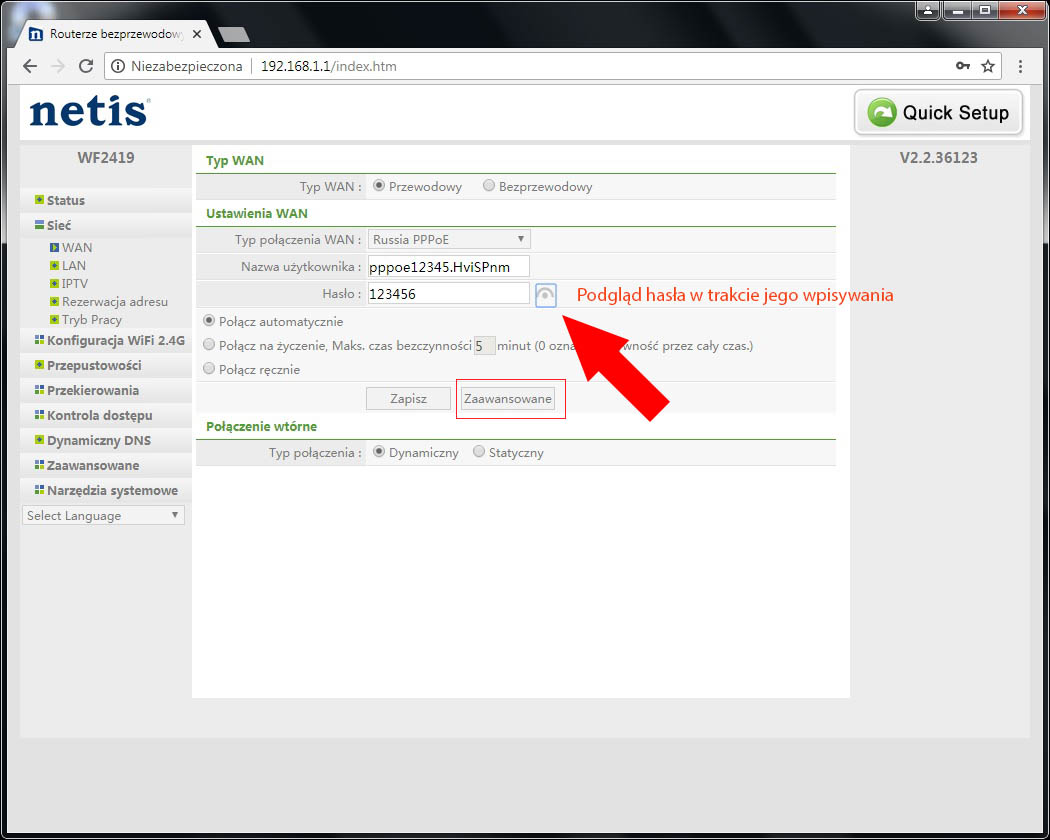
Zmieniamy "Wielkość MTU" z domyślnych 1480 na 1472, następnie możemy kliknąć "Zapisz"
konfiguracja połączenia pppoe zakończona
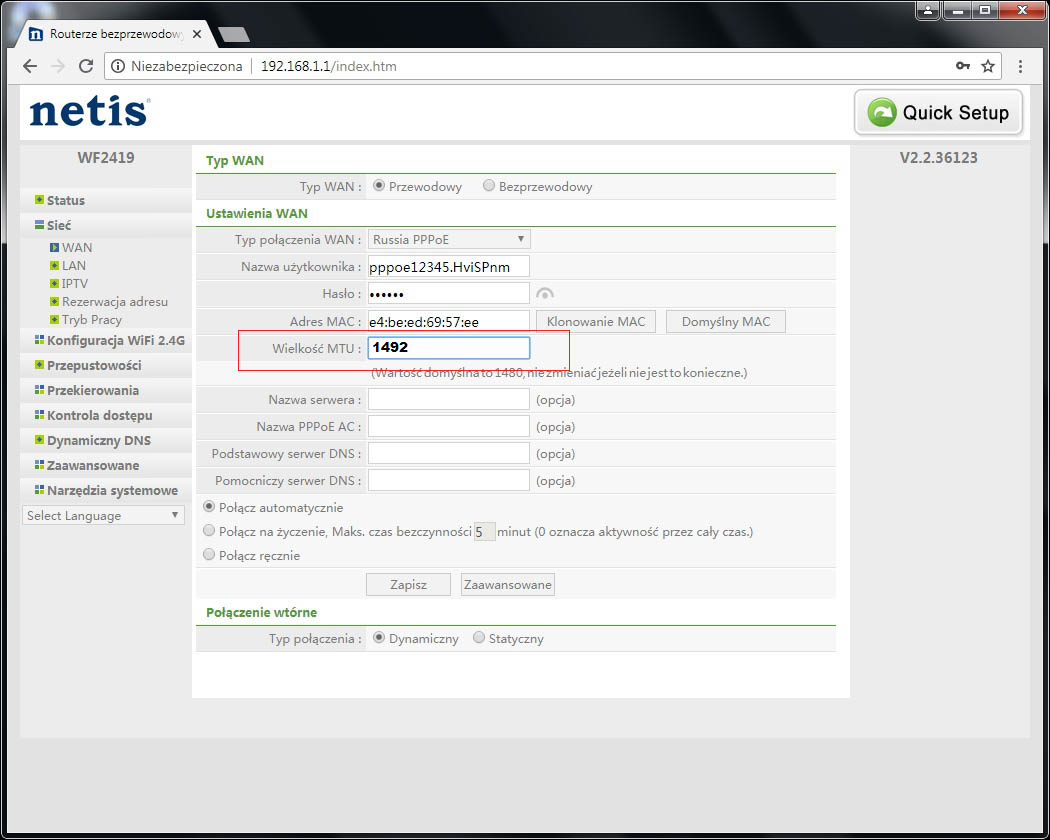
Konfiguracji WiFi
Przechodzimy na zakładkę "Konfiguracja WiFi 2.4G i wybieramy -> Konfiguracja WiFi"
Staus sieci - włączony.Pasmo radiowe - b+g+n, wybieramy taki standard jaki obsługują nasze urządzenia. Jeśli w tym miejscu wybierzemy tylko "n", a nasze urządzenia będą obsługiwać tylko "g" to nie będzie nam działać wifi mimo wszystkich innych poprawnych ustawień. SSID - w tym okienku, wpisujemy taką nazwę jaką chcielibyśmy aby nasza sieć WiFi się nazywała. Tą nazwę będziemy widzieli gdy będziemy się z nią łączyć.Transmisja SSID status włączony oznacza że sieć będzie nam się pokazywać, jeśli wybierzemy drugą opcję wyłączony, to nazwa sieci nie będzie się pokazywać. Typ uwierzytelniania, WPA/WPA2, wybieramy jak najwyższy, oczywiście obsugiwany przez naszą kartę wifi i system. Hasło , w tym miejscu wpisujemy hasło do łączenia się z siecią bezprzewodową WiFi
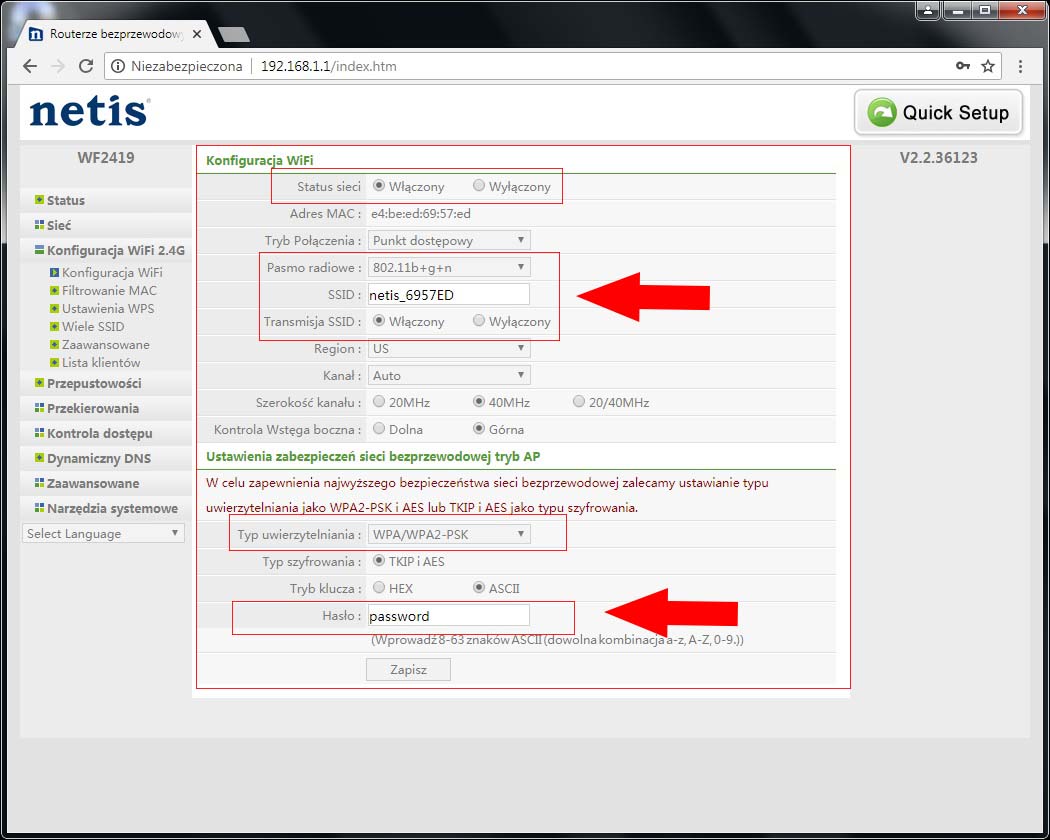
Konfigurujemy tą Kartę zgodnie z zaznaczonymi miejscami powyżej. Oczywiście nie zapominamy aby przykładowe dane zastąpić Swoimi
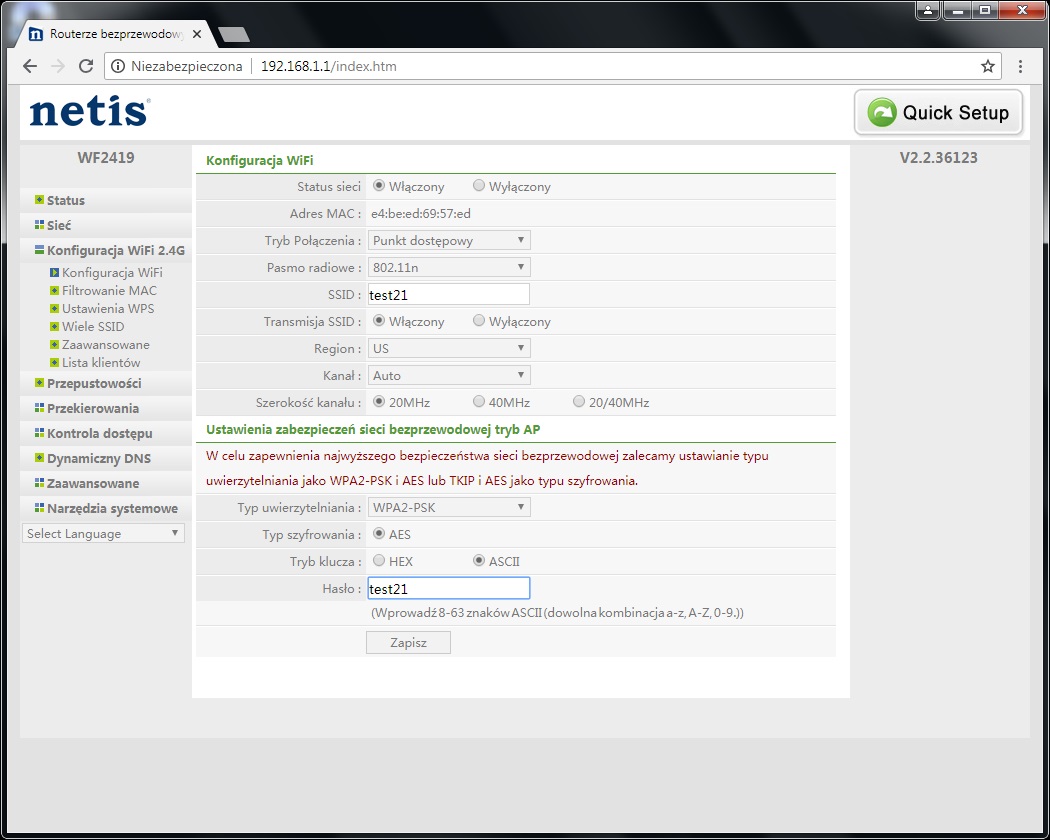
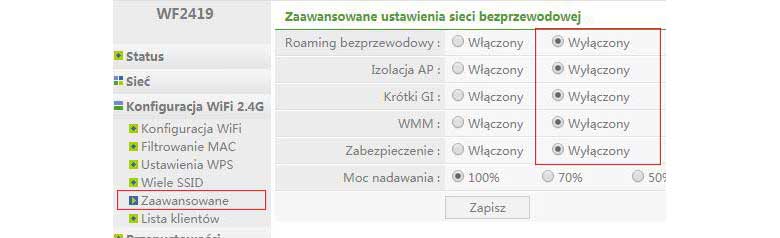
Zaawansowane ustawienia sieci wszystkie opcje jako wyłączone tak jak na zdjęciu
Zmiana hasła do routera
Zmieniamy również Hasło do naszego routera z domyślnego na Swoje własne
"Narzędzia systemowe -> Hasło "

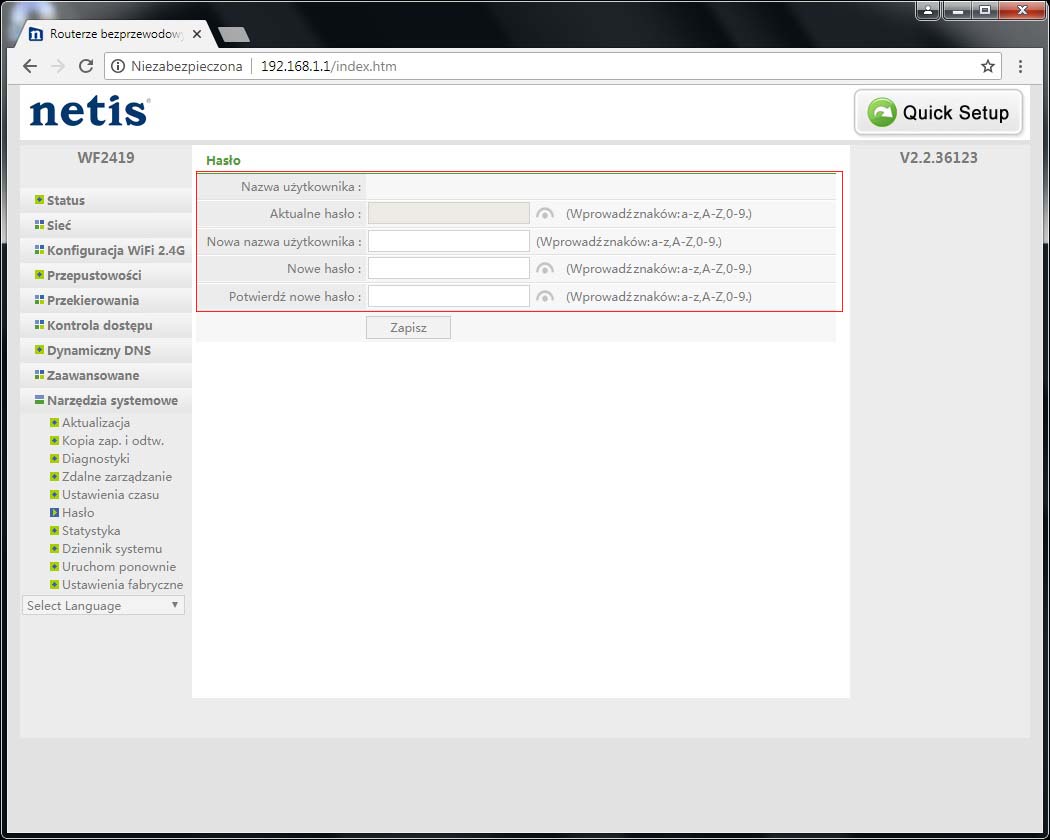
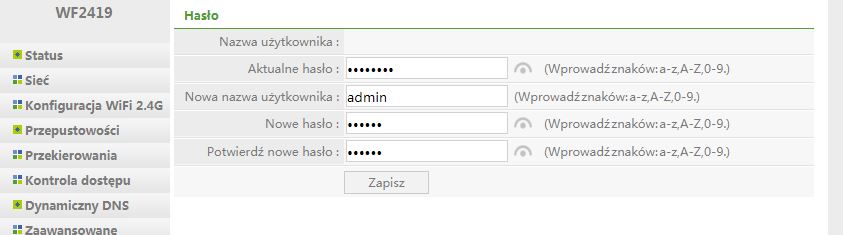
Na koniec z menu bocznego Narzędzia wybieramy uruchom ponownie: Narzędzia -> Uruchom ponownie